On this page you can manage the delivery permissions;
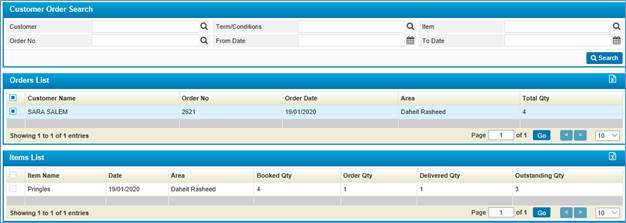
Figure 62 (Delivery Permissions)
To view
the predefined Sales Order, you need to fill in one or more of the search
criteria with its proper details and then click <Search>,
accordingly the matching results will be displayed in the Orders block;
Select the needed Sales Order by clicking on it to view
its related Items, accordingly the list of items will be displayed in the Items
List block as below along with the following information:

Figure 63 (Items List)
- Item Name and Shipment Date;
- The Area;
- The Booked and
Ordered Quantities of the item;
- The Delivered
and Outstanding quantities of the item;
The next step is to add delivery permission to the needed Item, to do so you need to select the Item from the Item List block by clicking on it, and then perform the following steps:
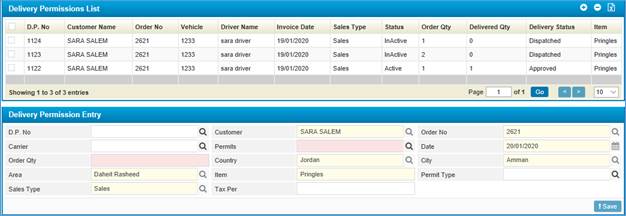
Figure 64 (Delivery Permission -
Delivery Permission Entry)
- The Delivery Permission (D.P) Number will be auto-generated by the system;
Note: if you have a predefined Delivery Permission, and you want to map this permission with it to deliver the items together with the same D.P number, you need to select the D.P No. from the predefined suggestion box;
- The Customer, Order No., Country, City, Area, Items and Sales Type are auto retrieved by the system based on the selected Sales Order and Items;
Note: if you selected the D.P. No, the Permits will be auto-retrieved along with the other mentioned fields; otherwise, you need to select it;
- Select the Carrier from the predefined list;
- Select the Permit Type;
- Enter the Tax Percentage;
- Once
you have done defining the necessary data, click <Save>;
accordingly, the delivery
permission will be added to the list with Status “Dispatch”
The next step after defining the Delivery Permission is the Scaling:
You need to open the Scaling Application installed on your Desktop,