

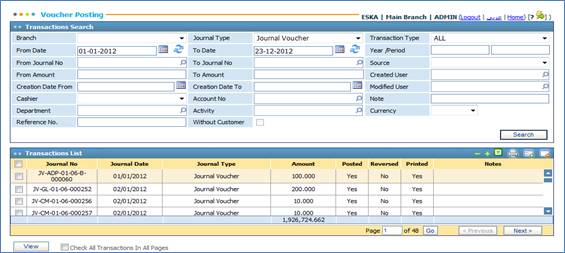
Through
the Voucher posting page, you can perform different
operations regarding the generated vouchers, including posting, un-posting, reversing,
printing and copying.
To perform any of these operations, you
need to go through the following steps:
§ Retrieve all or the required vouchers using the selecting criteria at the top of the page. To do so, perform the following steps:
-
Select the Branch of the company for
which the required voucher was created;
-
Select the Journal Type you wish to enquire
about;
-
Select the Transaction Type of the
required voucher (Posted, Un-posted or Reversed);
-
Select a range of creation Dates;
accordingly the system will only retrieve vouchers that were created within the
specified range of dates. Voucher dates were originally entered in the Voucher Entry page;
-
Enter the Year/Period of the voucher,
which was originally entered in the Voucher Entry page;
-
Select the range of Journal Numbers
you wish to inquire about;
-
Enter the Source
of the voucher. For vouchers created through this module, the source will be GL.
Otherwise, when inquiring about other vouchers generated from outside the General
Ledger module, you need to enter the source from where the vouchers were
generated;
-
Enter the Amount of the voucher;
-
Enter the Created User who
entered the voucher to the system;
-
Specify the Creation Dates range of
the voucher you are inquiring about;
-
Enter the Modified User who modified
any voucher details;
-
Enter the Cashier name;
-
Enter the Account Number;
-
Enter the Note given to the voucher
in the Voucher Entry page;
-
Select the Department , Activity and
currency from the predefined lists;
-
Enter the Reference Number ;
-
Check in the checkbox next to ![]() if you want to include the vouchers that are
not related to any customer ;
if you want to include the vouchers that are
not related to any customer ;
-
Click ![]() ;
;
Accordingly, the system will retrieve and display
vouchers filtered by the selecting criteria you provided.
§ Click on a Journal Voucher in the Transactions List block to view its credit and debit entries;
§ To modify or view the details for a certain Journal Voucher, select the voucher you want. The buttons will change according to your selection:
-
If the voucher is not posted yet then click ![]() . This will redirect you to the Voucher Entry page, where you can apply the
needed modifications to the voucher;
. This will redirect you to the Voucher Entry page, where you can apply the
needed modifications to the voucher;
-
If the selected voucher is posted, click ![]() . Clicking this button will
redirect you to the Voucher Entry page; however, the page opens in a read-only
mode and no adjustments can be made to the posted voucher.
. Clicking this button will
redirect you to the Voucher Entry page; however, the page opens in a read-only
mode and no adjustments can be made to the posted voucher.
§ To perform a Transaction on any voucher (Post, Un-post, Reverse, Copy or Print), check-in the checkbox next to the Journal Number located in the Transactions List (you may select more than one Journal or all transaction by checking-in the Check All Transactions checkbox) then perform the following steps:
-
To post
un-posted vouchers, select Post from the Transactions drop-down
list; posting takes place the moment you select the posting transaction. No
changes can hereafter be applied on these confirmed vouchers;
-
To un-post posted vouchers, select Un-post
from the Transactions drop-down list. Changes can hereafter be applied
on these vouchers;
- To reverse posted vouchers so to cancel their effect, select Reverse from the Transactions drop-down list. You can then enter the date of reversed voucher. Accordingly, the system will generate reverse vouchers with the same amounts but opposite entry types (credit/debit). Note that you cannot reverse an un-posted voucher because you can still perform the required changes directly on the voucher itself;
-
To spare
time and effort, you might sometimes need to copy certain vouchers without the
need to enter their details again. To do so, select the required vouchers and
select Copy from the Transactions drop-down list. You can then
enter the date of copying the voucher. Accordingly, the system will copy the
details of the selected vouchers and generate new journal vouchers with new
journal numbers and dates, yet with the same details as the copied ones;
-
If you have printed a certain voucher select
Printed from the Transactions drop-down list to prevent this
voucher from being printed as an original. Accordingly, only copies of the
voucher can be printed;
-
If you have printed a certain voucher and
you want to set its printing status to not printed, then you need to select RePrinted
from the Transactions drop-down list;
-
If you have printed and posted a voucher and
you want to reverse both these actions, then you need to select the Reprint
Repost from the Transactions drop-down list.
Related Topics