To add a new Sales Order Shipment,
you need to click <Add> and then perform the necessary steps.
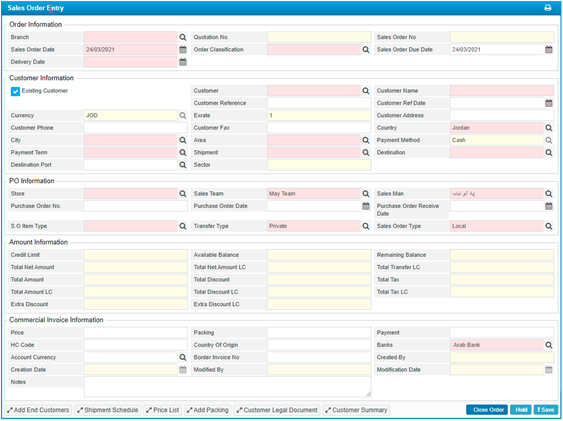
Figure 45 (Sales Order Info)
Ø Order Information
- Select the Branch from the predefined list;
- The Quotation Number and Sales Order Number are auto-generated by the system once you save the Sales Order;
- The Sales Order Date is set to the current date; however,
you can change if needed;
- Select Order Classification from the predefined drop-down
list; (Order/ Sample)
- Enter Order Expiry Date;
- Enter Sales Order Due Date;
- Enter Delivery Date;
Ø Customer Information
- If you want to select a customer from a predefined list, check the Existing
Customer checkbox, then select the Customer from the predefined
list, accordingly the Customer Name will be auto-retrieved;
however, you can change it if needed.
- If you want to enter a new customer name, uncheck the Existing
Customer checkbox, then enter the Customer Name;
- Enter the Customer Reference and the Customer Reference
Date;
- The Currency will be auto-retrieved from financial based on
the selected customer; however, you can change it if needed;
- The Ex-rate is auto-retrieved by the system;
- The Customer Address, Phone, Fax will be retrieved based on
the selected customer; however, you
can change them if needed;
- Select the Country, City and Area will be
retrieved based on the selected customer; however, you can change them if needed;
- The Payment Method is auto-retrieved by the system based on
the selected customer;
- Select Payment Term, Shipment, Destination
and the Destination Port from the predefined drop-down list;
Note: If the selected
customer is linked to one active product list, they will be auto-retrieved by the
system from the product list.
- The Sector is auto-retrieved by the system;
Ø PO Information
- Select the Store;
- Select the Sales Team from the predefined list;
- Select the Salesman from the predefined list;
- Enter Purchase Order No;
- Enter Purchase Order Date;
- Enter Purchase Order Receive Date;
- Select the Transfer Type from the predefined suggestion box;
- Select the Sales Order Item Type (Bulk/Bag);
-
If Bulk was selected, you can only transfer the same quantity (No
tolerance)
-
If Bag was selected, you can ship quantity plus/ minus the tolerance
percentage
- Select the Sales Order Type (Local, Export)
-
If Export was selected, you need to fill the additional fields;
-
Export Orders are considered as Commercial invoices
Ø Amount Information
- The Amount Information will be auto-retrieved by the
system;
- The Credit Limit, Available Balance and the Remaining
Balance are auto retrieved from the Financial System;
- Credit Limit: retrieves the customer credit limit from Financial System.
- Available Balance: it reads the down-payment amount paid in the Financial System (Receipt). Posted sales order are deducted from this amount, while it is not affected by booked transactions.
- Remaining Balance: it displays the amount that the customer can still use for future orders. Once the order item is booked, the amount is deducted from the remaining balance.
§ The Total Net Amount is auto-retrieved by the system, it represents the total net amount of items.
§ Total Net Amount LC are auto-retrieved by the system, it represents the total net amount of items in local currency.
§ The Total Transfer LC is auto-retrieved by the system, it represents the total of transfer cost of items in local currency.
§ The Total Amount is auto-retrieved by the system, it represents the total amount of items.
§ The Total Discount is auto-retrieved by the system, it represents the total discount on items.
§ The Total Tax is auto-retrieved by the system, it represents the total tax on items.
§ The Total Amount LC is auto-retrieved by the system, it represents the total amount of items in local currency.
§ The Total Discount LC is auto-retrieved by the system, it represents the total discount on items in local currency.
§ The Total Tax LC is auto-retrieved by the system, it represents the total tax on item in local currency.
Ø Commercial Invoice
Information;
§ Enter the Price, Packing, and the Payment;
§ Enter the HC Code;
§ Enter the Country of Origin;
§ Select the Banks from the predefined list;
§ Select the Account Currency from the predefined list;
§ Enter the Border Invoice No;
§ The Created By and Creation Date
fields will be auto-retrieved by the system once you save;
§ The Modified By and Modification Date
fields will be auto-retrieved by the system once you make any
updates/modifications;
§ Enter any necessary Notes;
§ Once you have finished
defining all the necessary information, click <Save>.